FramerAuth Guides
Search guides...
Copy Link
How to auto-fill license keys with Lemon Squeezy and FramerAuth
Improve the user experience of purchases on your site by auto-filling the user's license key for them
Overview
Auto-filling the license key simplifies the user experience by automatically inserting the key into the sign-up form. This feature is particularly useful in a purchase flow where you want to minimize user effort and enhance the overall experience.
Navigate to Your Product in Lemon Squeezy
Log in to your Lemon Squeezy account.
Go to the dashboard and select the product you want to edit.
Expand 'Confirmation Modal' and 'Email Receipt' Sections
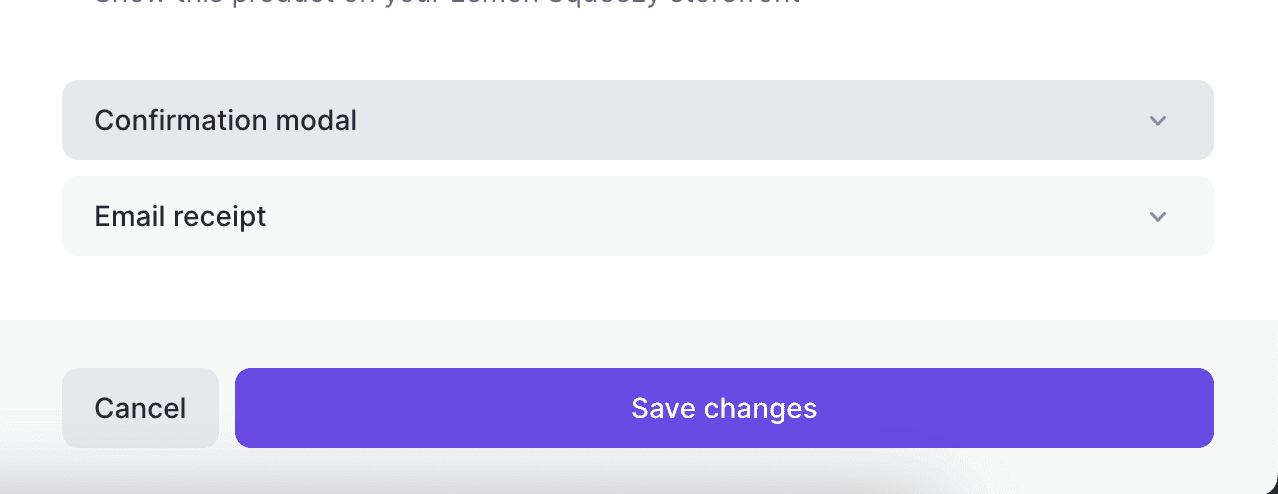
In the product settings, look for the 'Confirmation Modal' and 'Email Receipt' sections.
Expand these sections to view and edit their contents.
These sections control what the user sees after purchasing and in the email they receive.
Update the Button Link
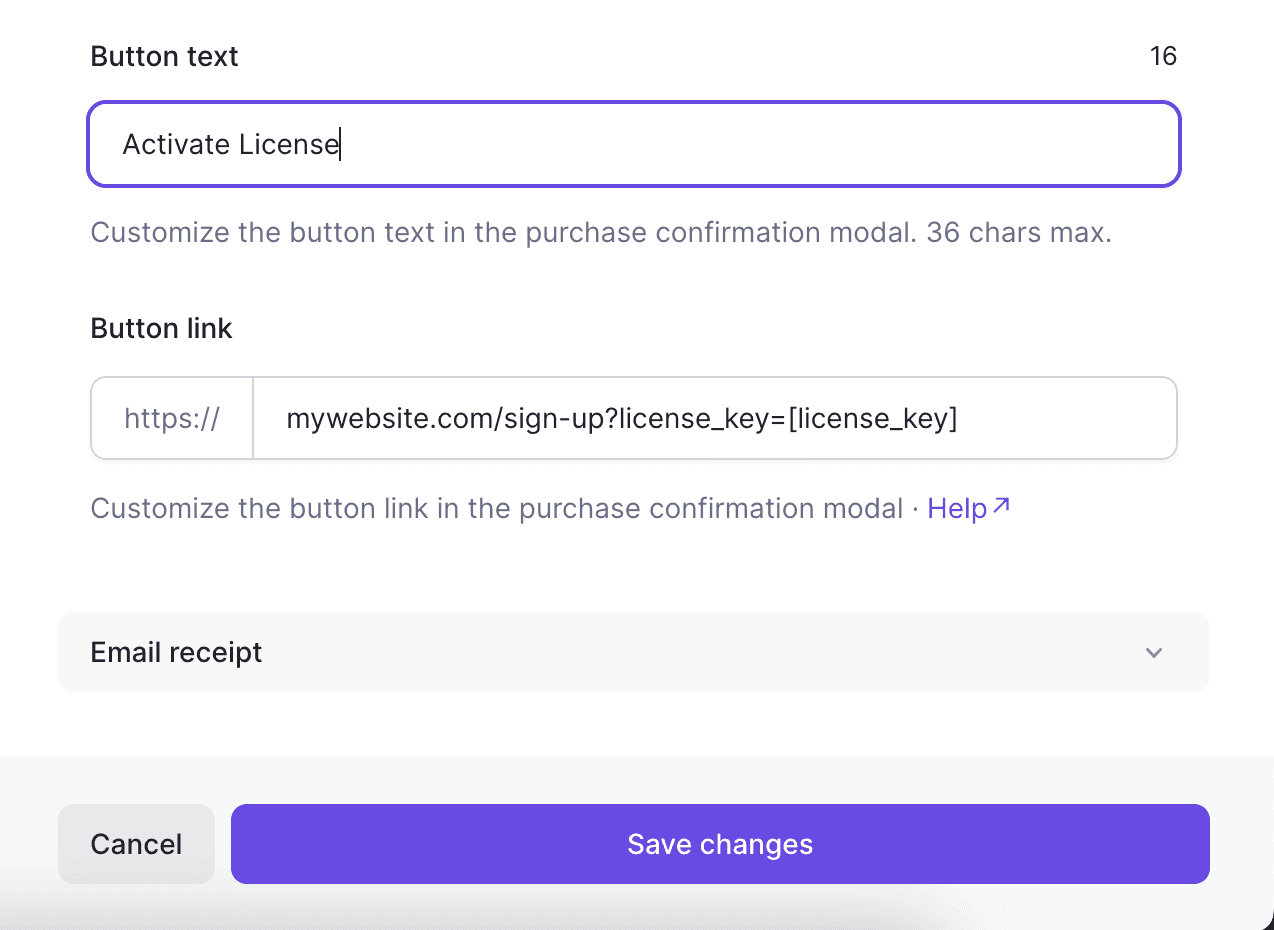
In both the 'Confirmation Modal' and 'Email Receipt' sections, you will find options to edit the button or link that the user clicks on after purchase.
Modify the URL to include the auto-fill parameter for the license key.
Format the link as
yoursite.com/sign-up?license_key=[license_key].[license_key]is a placeholder that will be automatically replaced with the actual license key generated for each user.
Modify the Link for Different Activation Forms
If your license key activation / sign up form is located on a page other than /sign-up, adjust the URL accordingly.
For example, if the activation form is on '/activate', the URL would be
yoursite.com/activate?license_key=[license_key].
By following these steps, you can successfully implement an auto-fill feature for the license key in your product, enhancing the user experience and streamlining the sign-up or activation process.
Guides