FramerAuth Guides
Search guides...
Copy Link
Inviting members to your FramerAuth powered website
A guide to sending invitiations to members for them to gain access to your FramerAuth powered website
To send invitations to existing customers, or to those who have purchased access to your site through other channels, follow along and we’ll show you how this works.
Step 1: Sending the invite
Go to your Members page in FramerAuth.
Check if you are in live or test mode. If you are in test mode you will be inviting test users meaning they will only be able to access your test URL.

Click "Create Member"

Enter the details of the member you wish to invite.

Step 2: Receiving the invite
The member you've invited will receive an invite to their email from FramerAuth. The email looks like this:

Upon clicking "Set your password" they will be directed to your update password page (/update-password) to set a password for their account.

Your member will then be able to sign in using the password they've set.
If you're using Lemon Squeezy:
Inviting a new member provides them access to any locked pages that do not have a Lemon Squeezy product assigned. For example:

Invited members will be able to see content that uses the override
withLoggedInbut not content that utilizeswithActiveLicense. The same applies to other active license overrides since invited users do not have a license.Invited members can become a licensed member by entering a license key in the activate license component provided during setup. To learn more about showing content to licensed members only, read our guide.
Inviting members with send invitation disabled
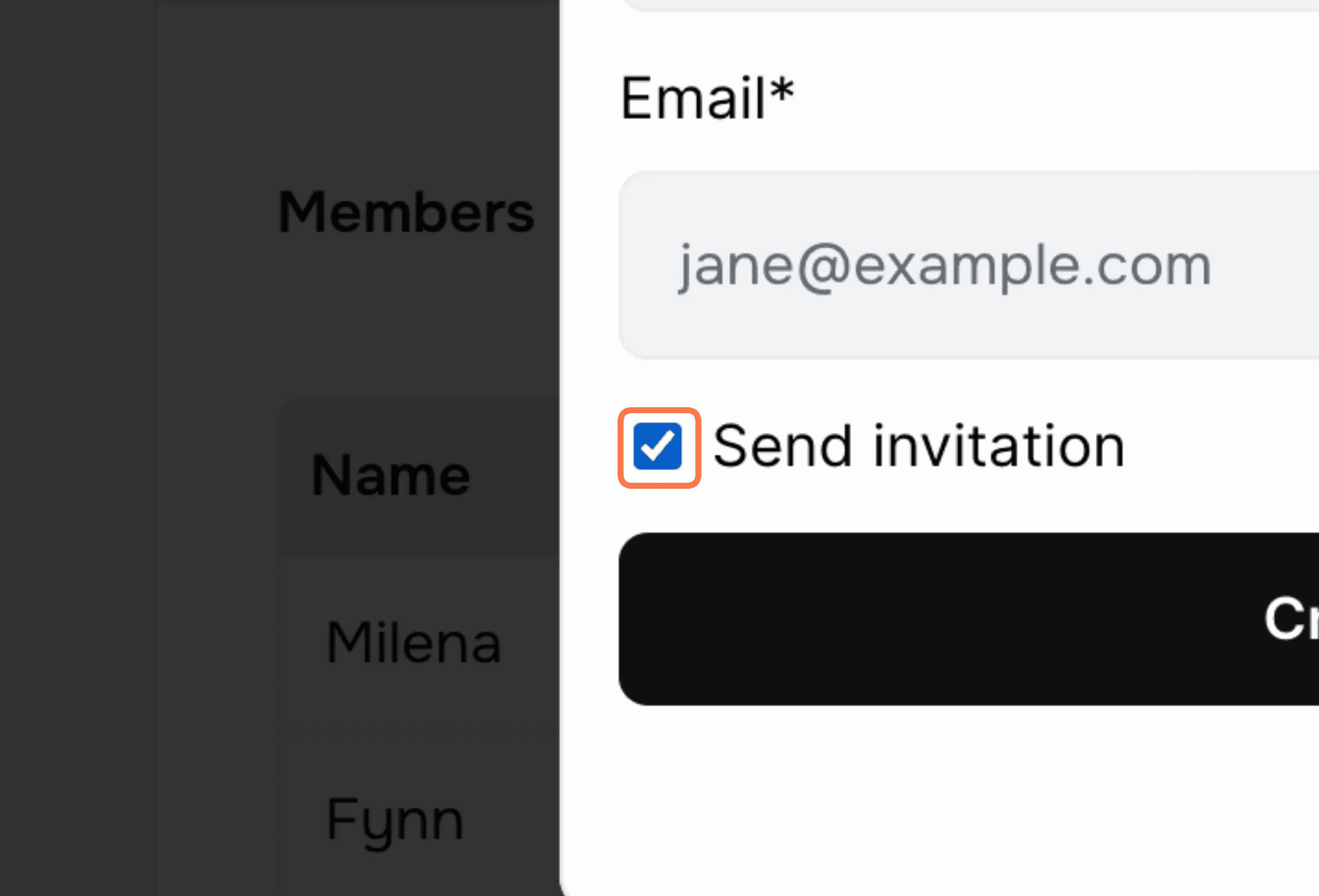
Deselecting send invitation when inviting a member means the invited member will not receive an email from us on your behalf, you will need to send one. This feature is useful if you wish to control the branding, copy, and design of the invitation email.
If deselected, you should send an email to the invited member letting them know they've been added.
Include in the email:
Details about your website and let the member know they've been invited
A link to a page that includes the
ResetPasswordform from FramerAuth. You are free to name and design this page however you'd like, for example, /accept-invite.
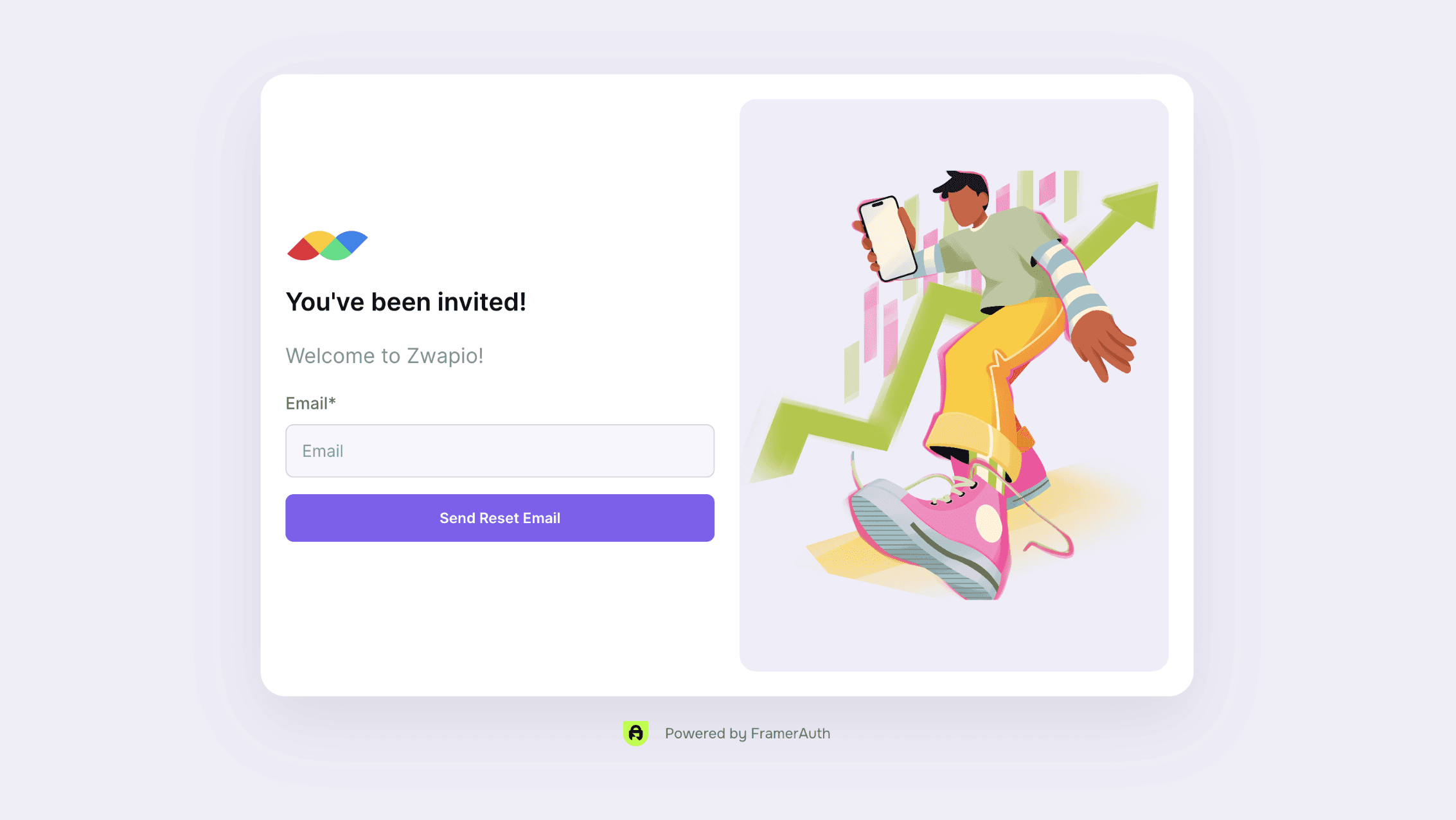
The member will then go to the page you've directed them in the invitation and go through this flow:
Enter their email address on the designated page, for example /accept-invite.
Member receives an email from FramerAuth and clicks the link which directs them to your /update-password page.
Once redirected to the /update-password page, they can set a new password for their account.
Thanks for following along!
After following these steps you'll be able to invite members seamlessly to access your website.
Should you encounter any issues, consult the FramerAuth guides or reach out our support team for assistance.
Guides