FramerAuth Guides
Search guides...
Copy Link
Creating a 'Mark as Complete' Button in Framer
Adding Mark as Completed functionality to a Framer Course website.
This functionality requires FramerAuth to be installed on your Framer website to work.
Mark as Complete Button
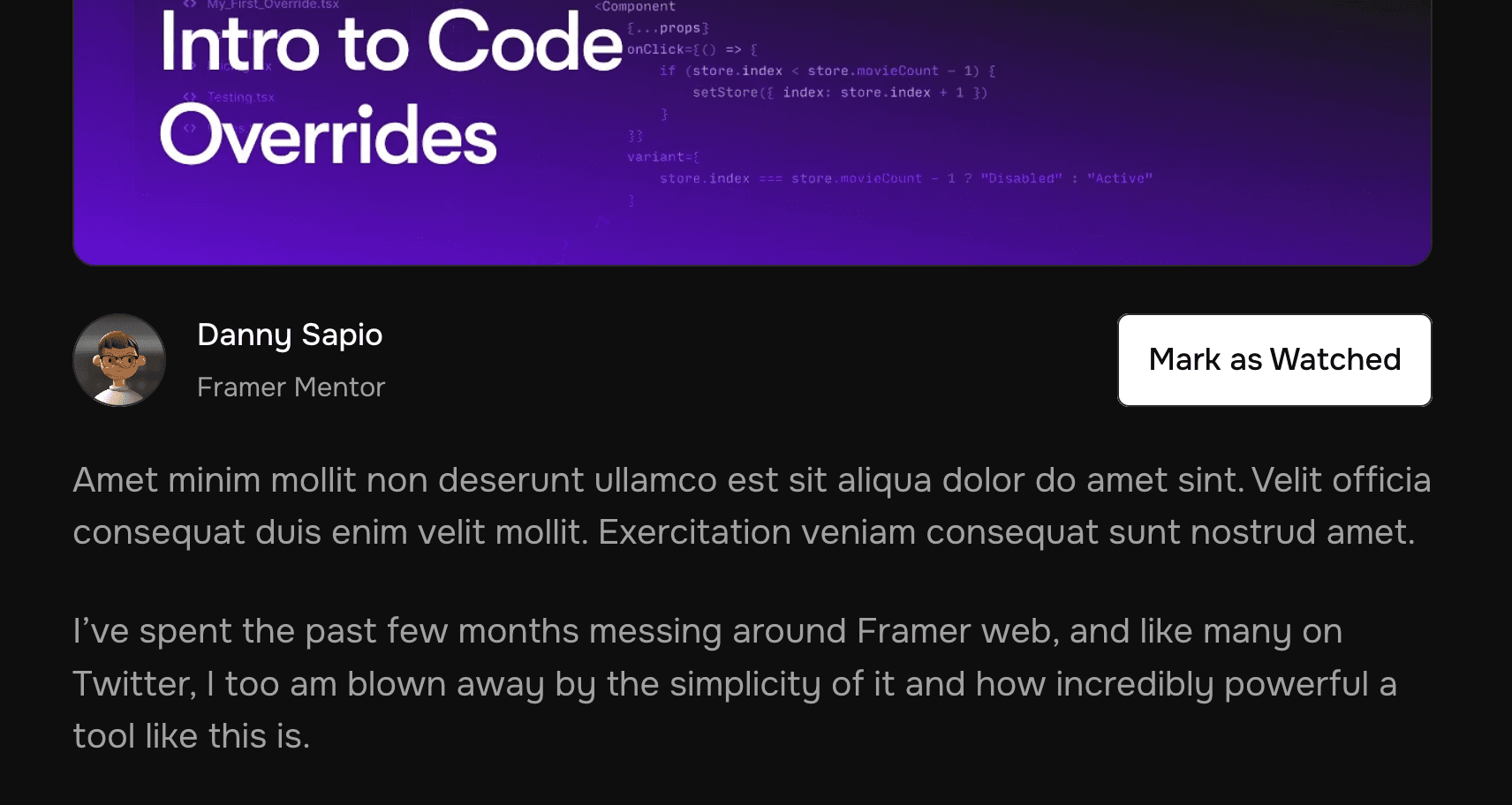
In this guide, you'll learn how to create a "Mark as Complete" button to add to your Framer site using FramerAuth. This will allow your users to mark an article as read or a video as watched for example. This requires a code component and an override.
Add the Component
Copy the component link below and paste the component into your Framer CMS Page.
This component can be stylized however you'd like, just don't add more than two variants.
Configure the mark as complete properties
In your instance, set the component to be in the "completed" variant state by default
Connect the slug from the component to your slug variable from the CMS
Connect the withActionComplete override from the FramerAuth override file to the component instance
The link allows you to redirect to a certain page after the button is clicked, this is optional
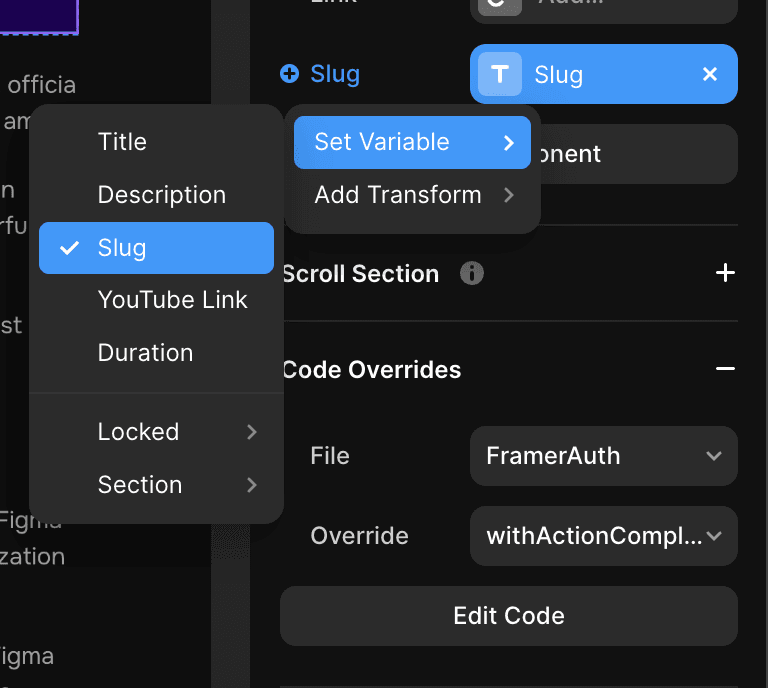
Display a 'completed' icon
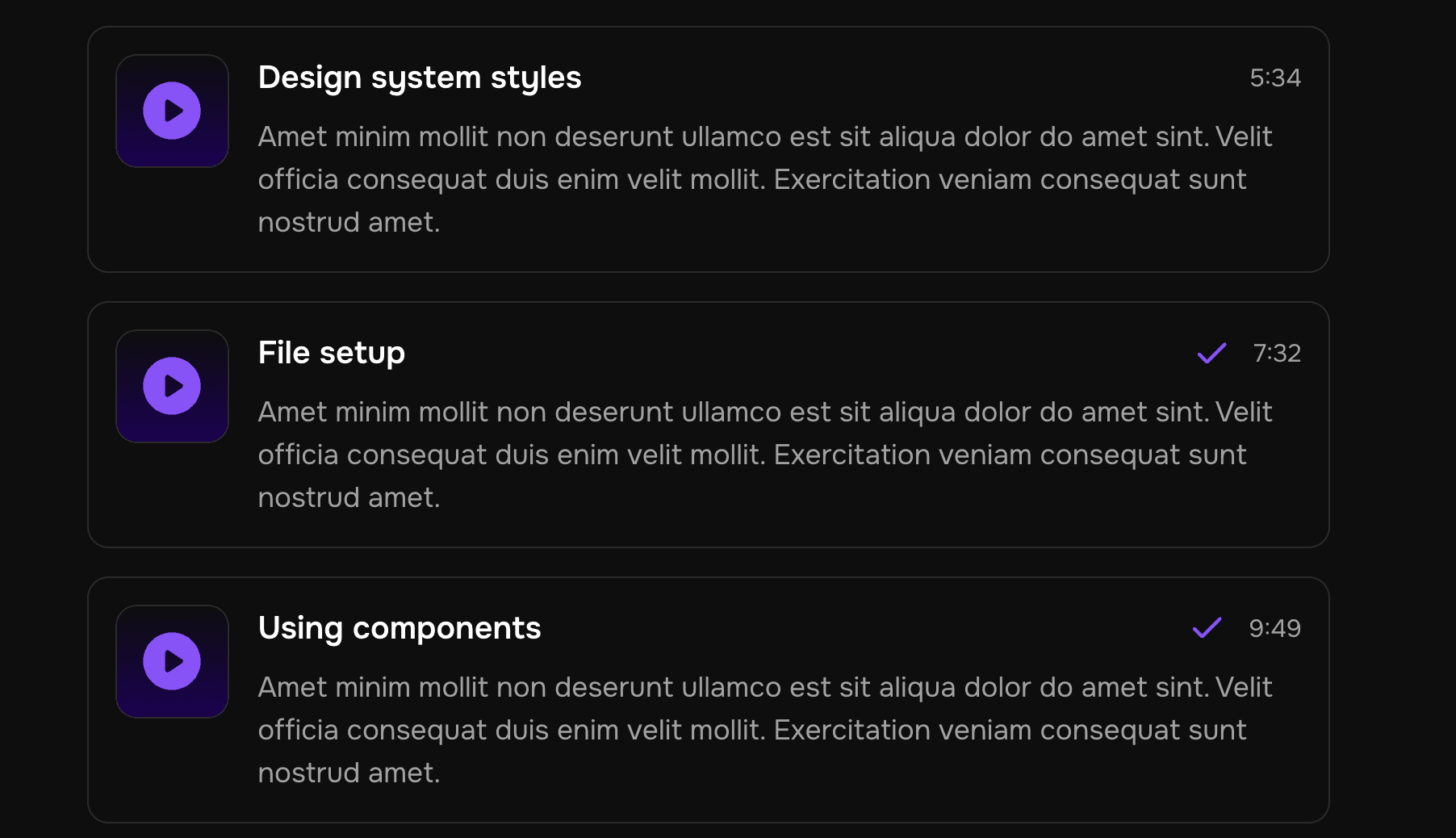
Adding the checkmark component
Copy the component link below and paste the component into a Framer CMS Collection List.
This can also be stylized however you'd like.
Configure the checkmark component
Connect the slug from the component to your slug variable from the CMS
Connect the withIsLessonComplete override from the FramerAuth file to the component instance
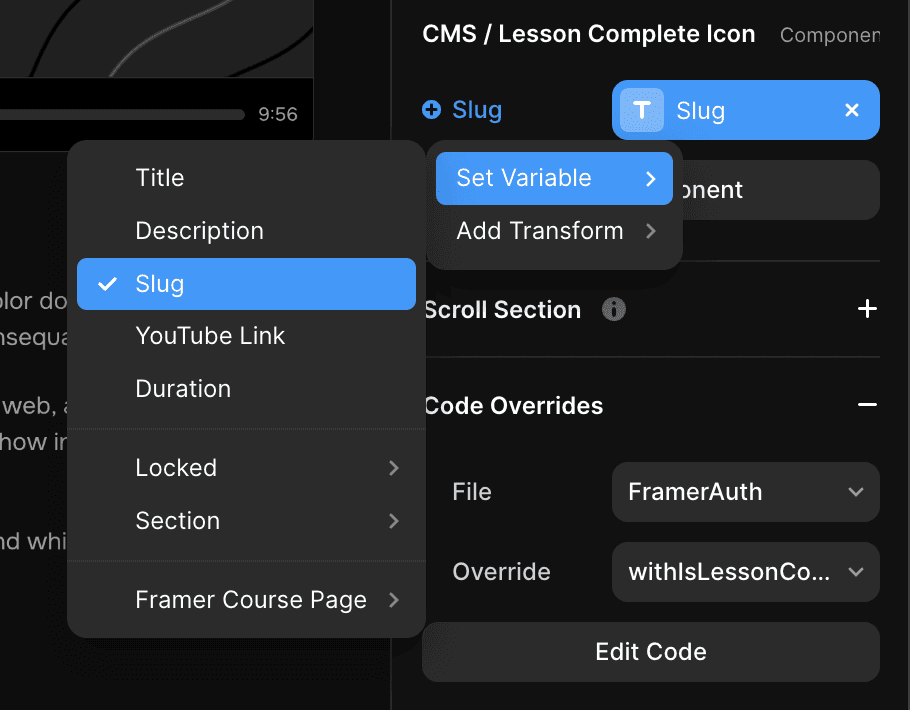
Congratulations 🎉
You successfully added Mark as Complete to your Framer Website
Guides